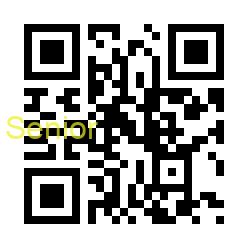
左のQRコードをスマホで読むと、Youtubeで「お絵描きAI」の作成動画が開きます。その説明を聞きながらパソコンを操作してください。
左の動画はパソコンでの操作方法です
※ ここでは、参考になる指示文を、「指示文入力窓」に手打ちするか、コピー&ペーストで張り付けて。画像生成を進めて下さい。※
①ここ二行の内で一つの画像をクリックします,
シニアパソコン教室でのImageCreatorを使ったお絵かき講座の手順を整理しました。全体の流れを簡潔に説明します。









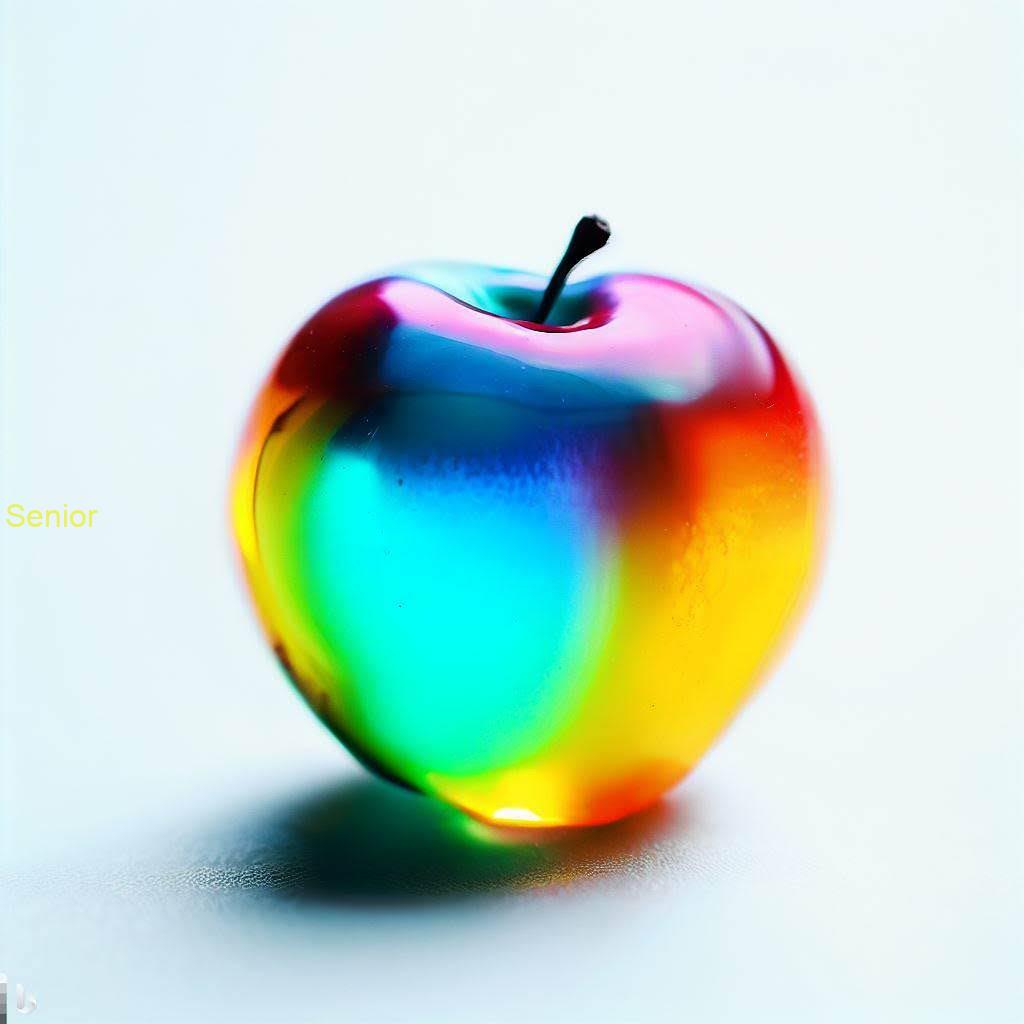
上記の画面には、たくさんのサムネイル画像が表示されています。その中から気に入ったものを選びます。
選択したサムネイルをクリックすると、大きな画像とプロンプト(指示文)が表示されます。
この画面の左半分に置きます。
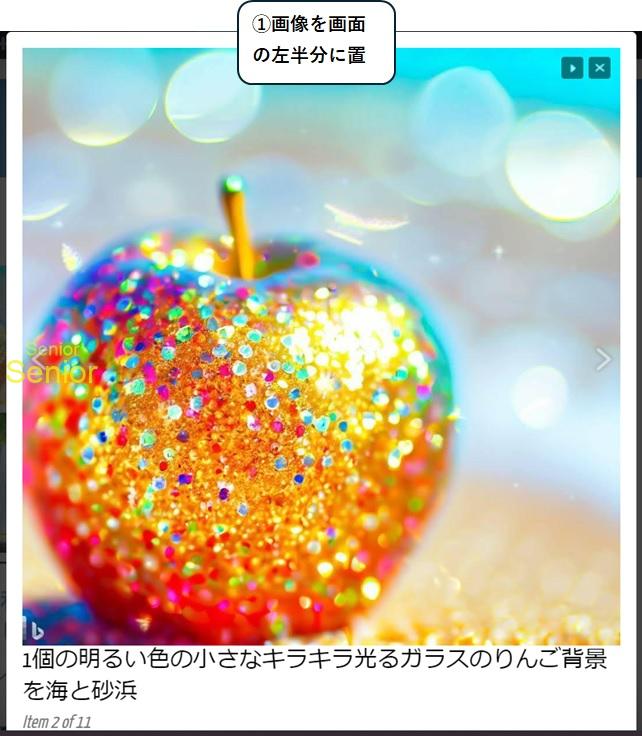
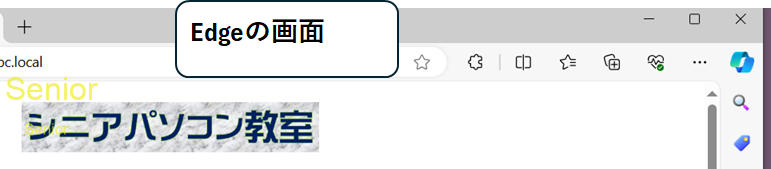
②左半分の画面がBingの場合、Ctrl+Nで右半分にBingの新しいウィンドウを開きます。
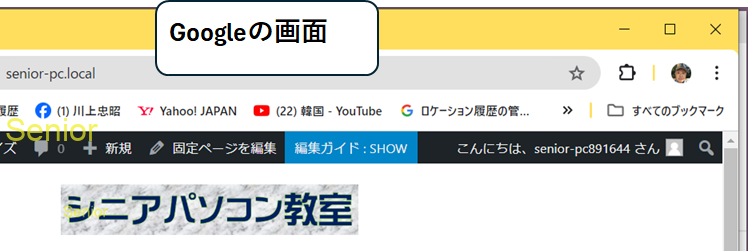
③左半分の画面がGoogleの場合、スタートボタンからMicrosoft Edgeを起動し、右半分に配置します。
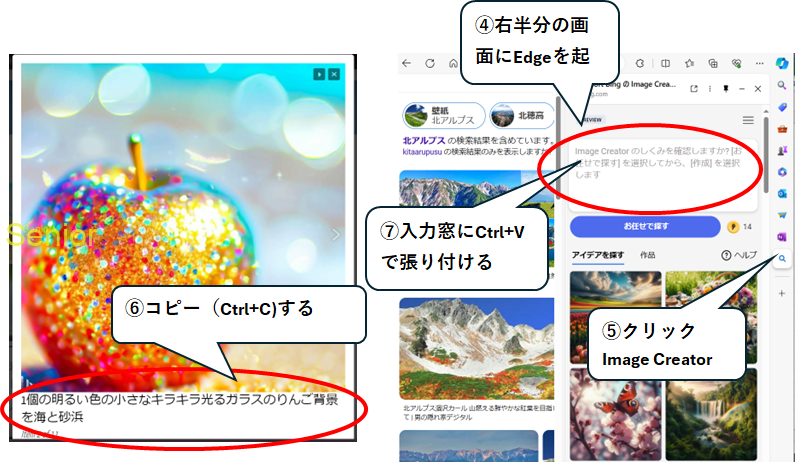
表示されたプロンプトをコピー(Ctrl+c)します
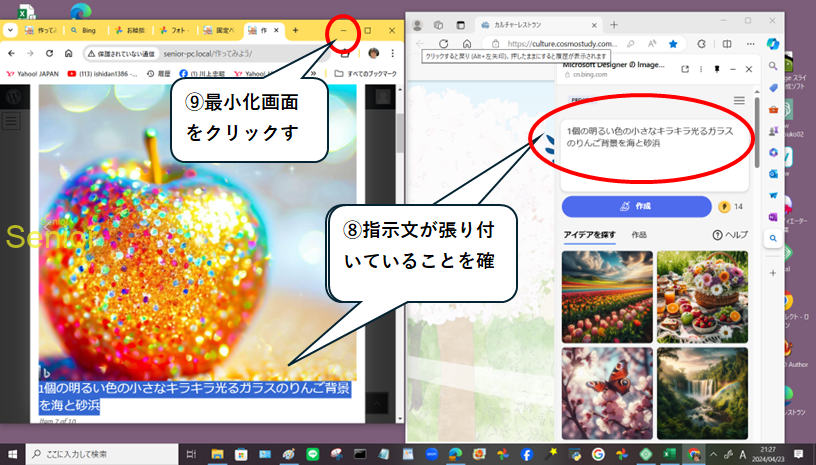
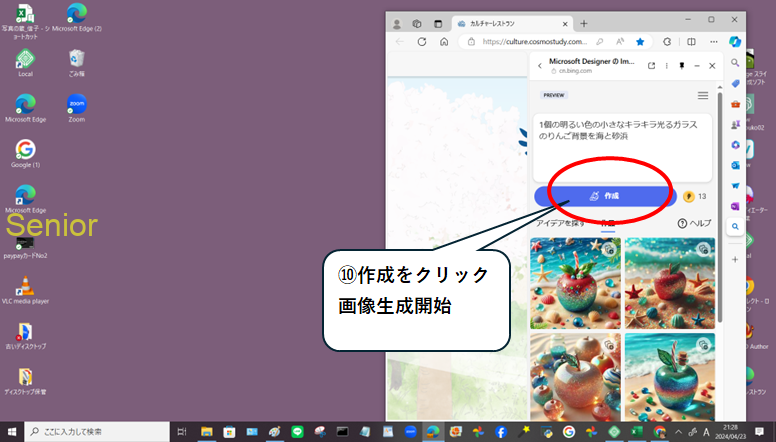
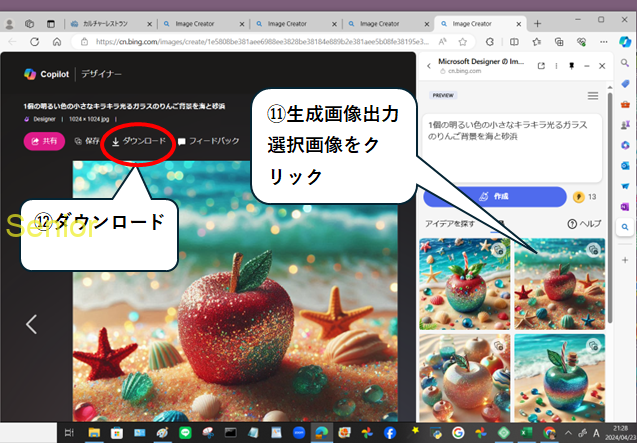
シニアパソコン教室でのImageCreatorを使ったお絵かき講座の手順を整理しました。全体の流れを簡潔に説明します。
サムネイル選択: 講座の画面には、たくさんのサムネイル画像が表示されます。その中から気に入ったものを選びます。
プロンプト表示: 選択したサムネイルをクリックすると、大きな画像とプロンプトが表示されます。この画面を左半分に置きます。
ブラウザの起動:
左半分の画面がBingの場合、Ctrl+Nで右半分にBingの新しいウィンドウを開きます。
左半分の画面がGoogleの場合、スタートボタンからMicrosoft Edgeを起動し、右半分に配置します。
ImageCreatorを起動: 右半分にBingを開いて、ImageCreatorを起動します。
プロンプトのコピー: 左下に表示されたプロンプトをコピーします(Ctrl+C)。
プロンプトを貼り付け: 右半分のImageCreatorの入力画面に、コピーしたプロンプトを貼り付けます(Ctrl+V)。
作成: 「作成」をクリックします。
画像の選択と拡大: 表示された4つの映像の中から1つをクリックして、画像を拡大します。
プロンプトのコピー: 拡大した画像のテキストをコピーします。
画像のダウンロード: 「ダウンロード」をクリックします。ファイル名を付けて保存する際、コピーしたプロンプトを貼り付けます(Ctrl+V)。
この手順に従って、お絵かき講座を進めてください。
